Tutorial - Erstellung eines Gabelgelenkes in 3D
| Pos. | Arbeitsschritte |
|---|---|
| 1. | DesignCAD starten. |
| 2. | Befehl 2D-Zeichnungsmodus im Menü Extras anwählen, um in den 3D-Zeichnungsmodus zu wechseln. (Wichtig: Dieser Schritt ist nur notwendig, wenn Sie sich noch im 2D-Zeichnungsmodus befinden.) |
| 3. | Befehl Anzeigen... im Menü Ansicht anwählen, um im Dialogfenster die Ansicht-Toolbox zu aktivieren.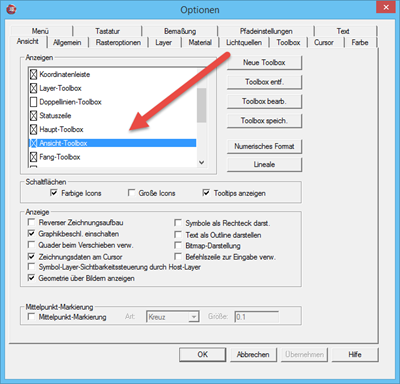 |
| 4. | Mit der Schaltfläche OK bestätigen. |
| 5. | Die Ansicht-Toolbox wird sichtbar geschaltet. |
| 6. | In der Ansicht-Toolbox die Perspektiv-Darstellung auf Isometrie umstellen. |
| 7. | Befehl Quader & Rechteck im Menü Körper anwählen. |
| 8. | Mit der linken Maustaste einen Punkt die Zeichnungsfläche setzen. |
| 9. | Befehl Punkt Relativ im Menü Punkt anwählen. |
| 10. | Im Dialogfenster für DX = 30, DY = 80 und DZ = 30 eingeben.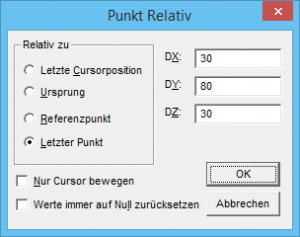 |
| 11. | Mit der Schaltfläche OK bestätigen. |
| 12. | Es wird ein Quader erstellt.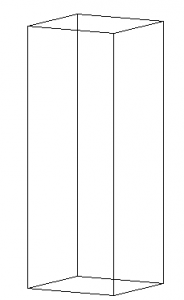 |
| 13. | Optional: Befehl Gesamtansicht (Alle Fenster) im Menü Ansicht anwählen. |
| 14. | Befehl Koordinatenursprung im Menü Punkt anwählen. |
| 15. | Befehl Endpunkt setzen im Menü Punkt anwählen. |
| 16. | Mit der linken Maustaste einen Punkt auf die linke, vordere, untere Ecke des erstellten Quaders setzen. |
| 17. | Der Koordinatenursprung wird auf diese Stelle hin verschoben. |
| 18. | Befehl Kante abrunden im Menü Bearbeiten/Trimmen/Abrunden anwählen. |
| 19. | Im Dialogfenster die Werte für 1. Abrundungsradius = 15, 2. Abrundungsradius = 15 und Facettenanzahl = 36 eingeben.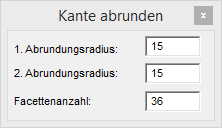 |
| 20. | Befehl Punkt auf Linie im Menü Punkt anwählen. |
| 21. | Den Mauszeiger in die Nähe der oberen, linke Kante bewegen und dort die linke Maustaste drücken.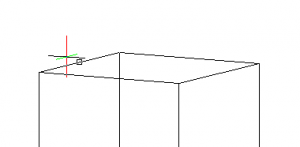 |
| 22. | Die Kante wird abgerundet.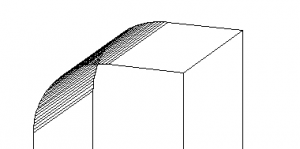 |
| 23. | Den Vorgang für die gegenüberliege, obere Kante wiederholen.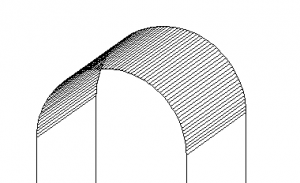 |
| 24. | Befehl Zylinder im Menü Körper anwählen. Tipp: Wenn gewünscht, erhöhen Sie selbstständig die Facettenanzahl des Zylinders. Als Standard-Einstellung werden 36 Facetten verwendet. Je mehr Facetten angeben werden, desto genauer kann die Rundung beim 3D-Druck erstellt werden. In unserem Beispiel wurden 113 Facetten verwendet. |
| 25. | Befehl Punkt XYZ im Menü Punkt anwählen. |
| 26. | Im Dialogfenster für X = 15, DY = 65 und DZ = 0 eingeben.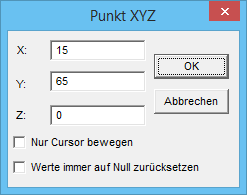 |
| 27. | Mit der Schaltfläche OK bestätigen. |
| 28. | Befehl Punkt Relativ im Menü Punkt anwählen. |
| 29. | Im Dialogfenster für DX = 5, DY = 0 und DZ = 0 eingeben.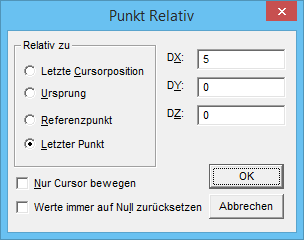 |
| 30. | Mit der Schaltfläche OK bestätigen. |
| 31. | Befehl Punkt Relativ im Menü Punkt anwählen. |
| 32. | Im Dialogfenster für DX = 0, DY = 0 und DZ = 50 eingeben.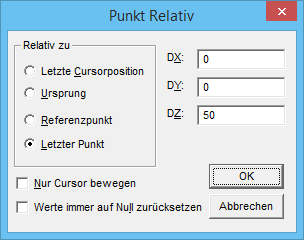 |
| 33. | Mit der Schaltfläche OK bestätigen. |
| 34. | Der Zylinder wird erstellt.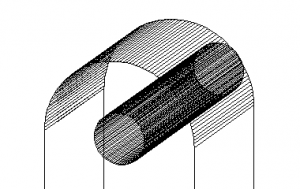 |
| 35. | Befehl Körper subtrahieren im Menü Körper anwählen. |
| 36. | Befehl Endpunkt setzen im Menü Punkt anwählen. |
| 37. | Mit der linken Maustaste einen Punkt in die Nähe des Zylinders setzen.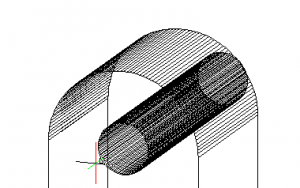 |
| 38. | Befehl Endpunkt setzen im Menü Punkt anwählen. |
| 39. | Mit der linken Maustaste einen Punkt in die Nähe des Objektes setzen, von dem subtrahiert werden soll.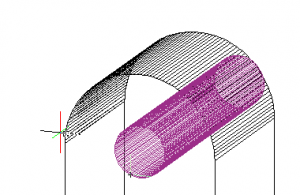 |
| 40. | Die Subtraktion wird durchgeführt. Es entsteht eine Bohrung.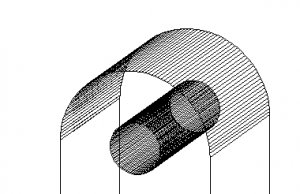 |
| 41. | Befehl Gesamtansicht (Kurzbefehl Strg+W) aus dem Menü Ansicht anwählen. |
| 42. | Mit der linken Maustaste auf das Objekt klicken, um es zu markieren.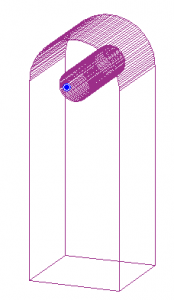 |
| 43. | Befehl Bezugspunkte setzen aus dem Menü Bearbeiten/Markiertes bearbeiten anwählen. |
| 44. | Befehl Endpunkt setzen im Menü Punkt anwählen. |
| 45. | Mit der linken Maustaste einen Punkt auf die linke, vordere, untere Ecke des erstellten Objektes setzen. |
| 46. | Den Befehl mit der RETURN-Taste abschließen. |
| 47. | Der Bezugspunkt wird auf die neue Position verschoben.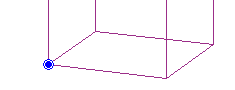 |
| 48. | Befehl Markiertes kopieren (Kurzbefehl N) aus dem Menü Bearbeiten/Markiertes kopieren anwählen. |
| 49. | Befehl Punkt XYZ aus dem Menü Punkt anwählen. |
| 50. | Im Dialogfenster für X = 60, Y = 0 und Z = 0 eingeben.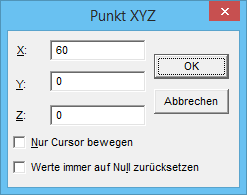 |
| 51. | Die Kopie wird erstellt. Tipp: Verwenden Sie die Zoom-Befehle Gesamtansicht und Verkleinern (Menü Ansicht/Zoom), um die Ansicht im Zeichnungsfenster anzupassen. |
| 52. | Befehl Sektion löschen im Menü Bearbeiten/Sektion bearbeiten anwählen. |
| 53. | Befehl Punkt XYZ im Menü Punkt anwählen. |
| 54. | Im Dialogfenster für X = 0, Y = 50 und Z = 0 eingeben.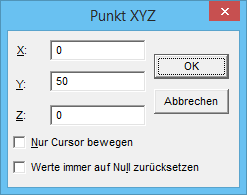 |
| 55. | Mit der Schaltfläche OK bestätigen. |
| 56. | Befehl Punkt Relativ im Menü Punkt anwählen. |
| 57. | Im Dialogfenster für DX = 40, DY = 60 und DZ = 10 eingeben.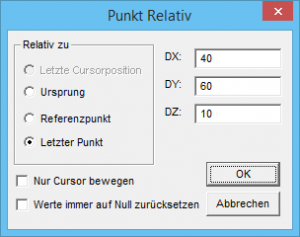 |
| 58. | Mit der Schaltfläche OK bestätigen. |
| 59. | Die Sektion wird entfernt.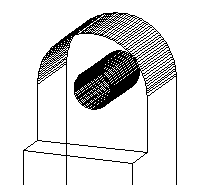 |
| 60. | Befehl Sektion löschen im Menü Bearbeiten/Sektion bearbeiten anwählen. |
| 61. | Befehl Punkt XYZ im Menü Punkt anwählen. |
| 62. | Im Dialogfenster für X = 0, Y = 50 und Z = 20 eingeben.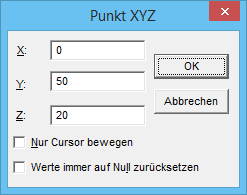 |
| 63. | Mit der Schaltfläche OK bestätigen. |
| 64. | Befehl Punkt Relativ im Menü Punkt anwählen. |
| 65. | Im Dialogfenster für DX = 40, DY = 50 und DZ = 20 eingeben.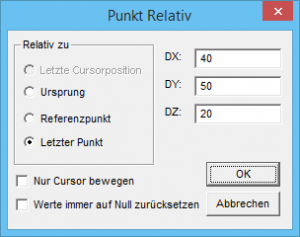 |
| 66. | Mit der Schaltfläche OK bestätigen. |
| 67. | Die gegenüberliegende Sektion wird entfernt.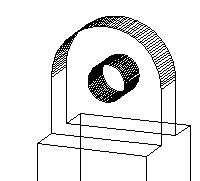 |
| 68. | Befehl Koordinatenursprung im Menü Punkt anwählen. |
| 69. | Befehl Endpunkt setzen im Menü Punkt anwählen. |
| 70. | Mit der linken Maustaste einen Punkt auf die linke, vordere, untere Ecke der erstellten Kopie setzen.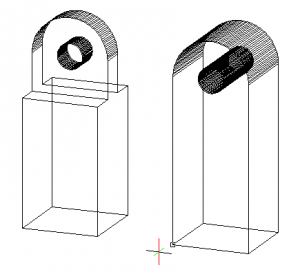 |
| 71. | Der Koordinatenursprung wird auf diese Stelle hin verschoben. |
| 72. | Befehl Sektion löschen im Menü Bearbeiten/Sektion bearbeiten anwählen. |
| 73. | Befehl Punkt XYZ im Menü Punkt anwählen. |
| 74. | Im Dialogfenster für X = 0, Y = 50 und Z = 9.8 eingeben. Anmerkung: Als Z-Wert wird hier nicht mit 10 sondern mit 9.8 eingegeben, um eine "reibungslose" Bewegung des Gabelgelenkes zu gewährleisten. Der Abstand soll auf beiden Seiten mindestens jeweils 0.2 betragen. |
| 75. | Befehl Punkt Relativ im Menü Punkt anwählen. |
| 76. | Im Dialogfenster für DX = 40, DY = 50 und DZ = 10.4 eingeben.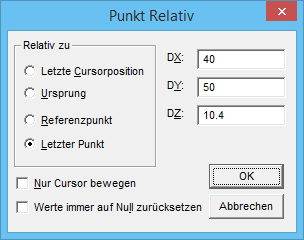 Anmerkung: Als Z-Wert wird hier nicht mit 10 sondern mit 10.4 (= 9.8 + 0.2 + 0.2) eingegeben, um eine "reibungslose" Bewegung des Gabelgelenkes zu gewährleisten. Der Abstand soll auf beiden Seiten mindestens jeweils 0.2 betragen. |
| 77. | Mit der Schaltfläche OK bestätigen. |
| 78. | Die Sektion wird entfernt.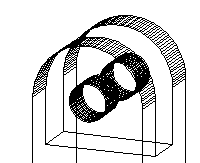 |
| 79. | Befehl Zylinder im Menü Körper anwählen. Tipp: Wenn gewünscht, erhöhen Sie selbstständig die Facettenanzahl des Zylinders. Als Standard-Einstellung werden 36 Facetten verwendet. Je mehr Facetten angeben werden, desto genauer kann die Rundung beim 3D-Druck erstellt werden. In unserem Beispiel wurden 113 Facetten verwendet. |
| 80. | Befehl Punkt XYZ im Menü Punkt anwählen. |
| 81. | Im Dialogfenster für X = -15, Y = 0 und Z = -15 eingeben.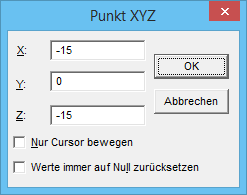 |
| 82. | Mit der Schaltfläche OK bestätigen. |
| 83. | Befehl Punkt Relativ im Menü Punkt anwählen. |
| 84. | Im Dialogfenster für DX = 4.9, DY = 0 und DZ = 0 eingeben.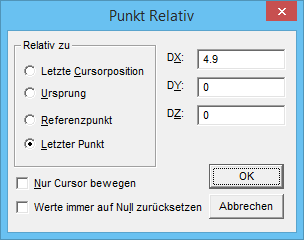 Anmerkung: Der Abstand zur Bohrung soll 0.1 betragen. Da sich jedes Material beim 3D-Druck unterschiedlich ausdehnt, kann hier natürlich auch ein größerer Abstandswert, wie z.B. 0.2 verwendet werden. In diesem Fall ist der Wert für DX auf 4.8 zu ändern. |
| 85. | Mit der Schaltfläche OK bestätigen. |
| 86. | Befehl Punkt Relativ im Menü Punkt anwählen. |
| 87. | Im Dialogfenster für DX = 0, DY = 30 und DZ = 0 eingeben.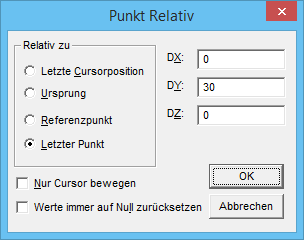 |
| 88. | Mit der Schaltfläche OK bestätigen. |
| 89. | Der Zylinder wird erstellt.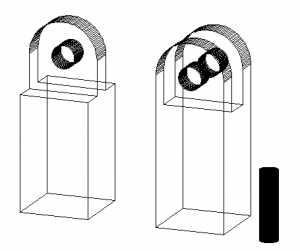 |
| 3D-Druckvorbereitung: | |
| 91. | Wählen Sie in der DC Toolkit Applikation den Befehl DC Toolkit STL Export an. |
| 92. | Vergeben Sie einen Dateinamen für die STL-Datei und klicken Sie auf die Schaltfläche Speichern.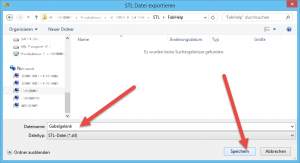 |
| 93. | Die STL-Datei wird erstellt. |
| 94. | Starten Sie nun Ihre 3D-Drucker-Software (Host) und öffnen Sie die erstellte STL-Datei für den 3D-Druck. |
